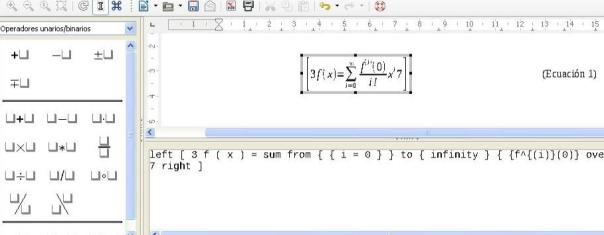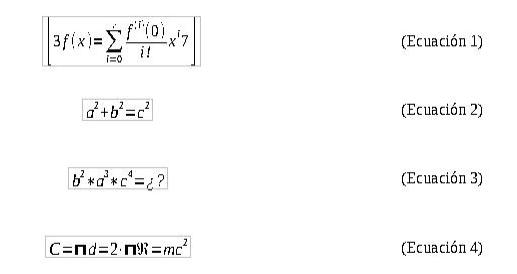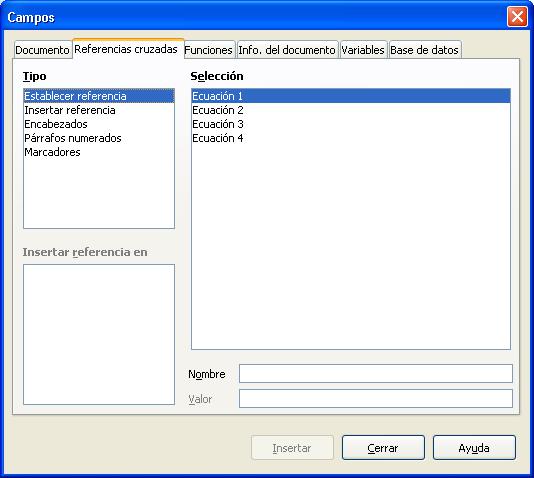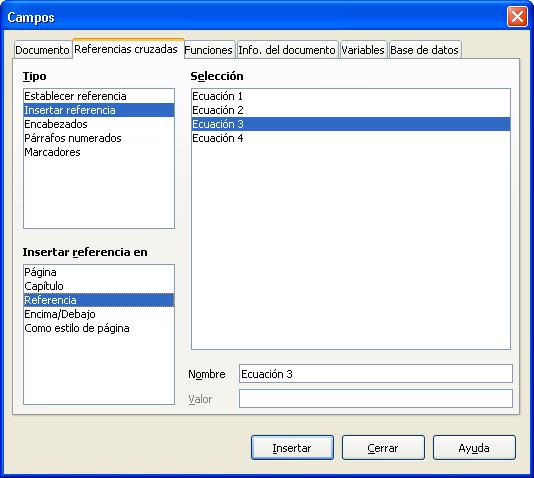Cuando en un artículo científico o matemático se emplean una gran cantidad de fórmulas y ecuaciones, para poder identificarlas claramente es muy conveniente numerarlas. Así, en el texto que acompaña a las fórmulas basta con escribir “veáse la ecuación X” para que el lector conozca fácilmente a qué fórmula nos referimos.
Es muy útil también para este tipo de artículos referenciar dichas ecuaciones, de modo que cuando hagamos referencia a una de ellas en el texto, podamos pinchar sobre la referencia, como si de un hipervínculo se tratara, y el texto nos redirija automáticamente hacia la ecuación.
En definitiva, las posibilidades que permite LibreOffice Math para la edición de textos matemáticos facilitan al usuario de estos documentos el reconocimiento de las ecuaciones utilizadas en dichos textos.
Veamos en primer lugar cómo numerar las ecuaciones en un documento de texto Writer: lo primero que haremos, será situarnos en una nueva línea y en ésta, escribir NÚM y a continuación, sin dejar ningún espacio, pulsar el botón F3 en tu teclado. Aparece entonces la famosa ecuación de la Teoría de la Relatividad de Einstein, que es un ejemplo de ecuación que podemos editar a nuestro gusto:
Ahora para poder incluir la primera ecuación que queramos, tan sólo hay que hacer doble clic con el ratón sobre la expresión y aparecerá el panel de trabajo de LibreOffice Math, desde donde podremos escribir nuestra fórmula:
También podremos escribir en el paréntesis situado a la derecha de la página para sustituir el “1” por el texto que queramos para identificar a la ecuación.
Así podemos tener todas las ecuaciones numeradas:
El siguiente paso es introducir referencias a estas ecuaciones dentro del texto. En primer lugar, hay que establecer los destinos de las referencias. Para hacer esto, tenemos que seleccionar los nombres que hemos asignado a esas ecuaciones, es decir, Ecuación 1, etc… Con uno de esos nombres seleccionado, hemos de acudir al menú Insertar y seleccionar el submenú Referencia cruzada…. Aparece entonces una ventana emergente. En ella vamos a trabajar con la pestaña Referencias cruzadas. En el campo Tipo tenemos que marcar la primera opción, llamada Establecer referencia. Puedes comprobar cómo en el campo de texto Valor aparece la selección que has realizado, mientras que en el campo de texto Nombre puedes asignar el nombre que desees a la referencia que vas a crear. Una vez asignado un nombre, pinchas sobre el botón Insertar y automáticamente el nombre de esa referencia aparecerá en la lista Selección. Hacemos esto con cada una de las ecuaciones de nuestro texto que queramos referenciar posteriormente:
Ahora para establecer una referencia hemos de seleccionar el texto que queremos que sea el origen de la referencia, es decir, aquél sobre el que vamos a pinchar con el ratón para que nos lleve a la ecuación de destino. Con este texto seleccionado abrimos el cuadro de diálogo anterior pinchando en Insertar y luego en Referencia cruzada. En la lista Tipo seleccionamos Insertar referencia y en Selección pinchamos sobre la ecuación o campo de destino. En la lista Insertar referencia en tenemos que seleccionar el formato de la referencia cruzada, esto es, si queremos que acuda a la página donde se encuentra la referencia, seleccionaremos la opción Página. Si queremos hacer referencia a un capítulo de un libro, seleccionaremos la opción Capítulo. En nuestro caso, como queremos acudir directamente a la ecuación en concreto, seleccionamos la opción Referencia. Por último, sólo hay que pinchar sobre el botón Insertar y Cerrar el cuadro de diálogo y la referencia cruzada quedará establecida en nuestro texto:
Ahora, en nuestro documento de LibreOffice Writer quedará sombreado el texto que vamos a utilizar para acudir a la ecuación de destino. Pinchando con el ratón sobre ese texto sombreado, acudiremos a la ecuación referenciada.
Con esta herramienta de LibreOffice Writer y LibreOffice Math puedes ordenar y clasificar adecuadamente tus textos científicos, de forma que el usuario final pueda identificar claramente las ecuaciones o expresiones a las que hace referencia el texto. Cabe señalar que, igual que hemos numerado y referenciado ecuaciones, podemos hacerlo también con imágenes u otro tipo de objetos o expresiones que utilicemos en nuestros documentos.
Si te ha gustado este artículo, ayúdanos a que más gente conozca LibreOffice compartiéndolo en tus redes sociales. Muchas gracias ;).