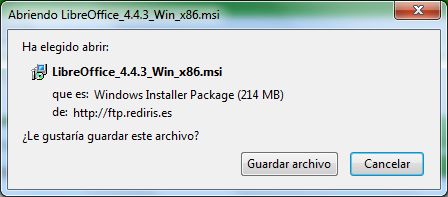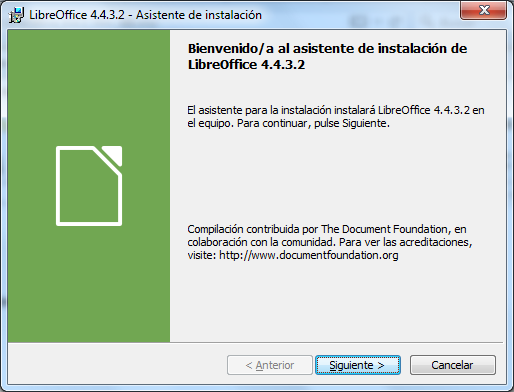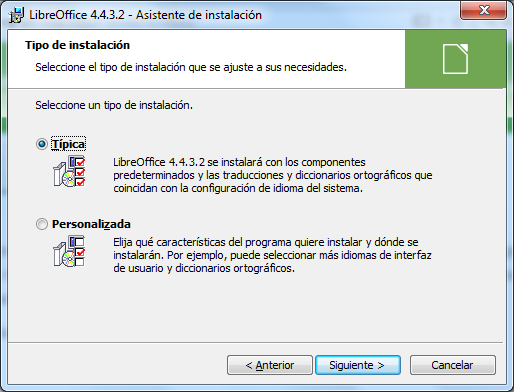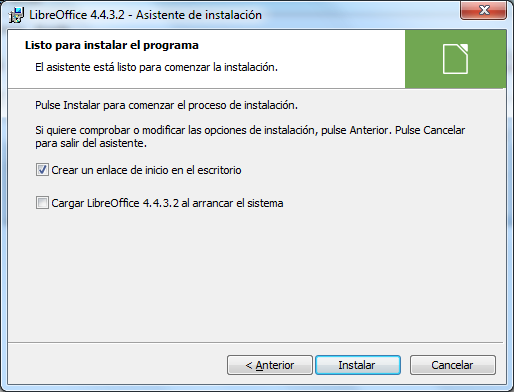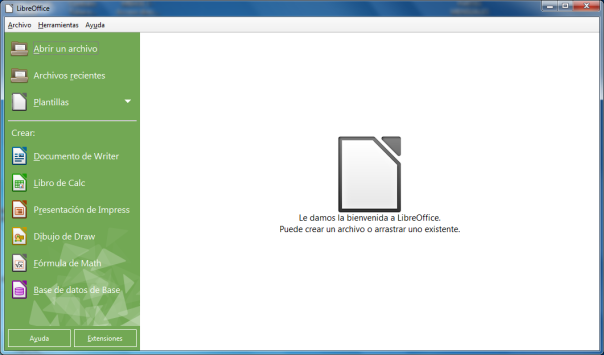Es posible que te estés planteando cambiar algunos de los programas que utilizas normalmente en tu vida diaria por otros compatibles que sean de software libre. Podrás comprobar cómo existen multitud de programas de código abierto con los que podrás trabajar igual o incluso mejor que con los programas de software privativo que vienes utilizando.
Una buena forma de empezar esta migración a software de código abierto es instalando programas de ofimática en tu ordenador, y la mejor suite ofimática de software libre que existe actualmente es, sin duda, LibreOffice. Con LibreOffice tienes acceso a prácticamente todos los prógramas de oficina que necesitas: un procesador de texto, hojas de cálculo, presentaciones, gestor de bases de datos, programa de dibujo vectorial y editor de fórmulas matemáticas.
LibreOffice tiene la ventaja de que puede ser utilizado en prácticamente todos los sistemas operativos más utilizados en el mundo. Así, aunque sea un programa de software libre, no necesariamente tienes que tener una distribución de Linux para poder instalarlo y trabajar con él. También puedes instalarlo en el caso de que aún utilices Microsoft Windows o Mac OS X. Vamos a ver qué pasos hay que seguir para poder instalar LibreOffice en un equipo que tenga Microsoft Windows.
Lo primero que tenemos que hacer es comprobar si nuestro sistema operativo cumple con los requisitos para poder instalar el programa. Estos requisitos son los siguientes:
- Microsoft Windows XP, Vista, Windows 7 o Windows 8.
- PC Pentium compatible (Pentium III, Athlon o un sistema más reciente).
- 256 MB de RAM (pero se recomienda 512 MB de RAM).
- 1,5 GB disponibles en el disco duro (al menos).
- Resolución de al menos 1024 x 768, con al menos 256 colores.
- Tener instalado JAVA.
Una vez comprobado que contamos con estos requerimientos, hemos de acudir a la página de LibreOffice y pinchar sobre la opción de descarga :
Pinchando sobre el cuadro de descarga se abre la siguiente ventana, que inicia el paquete de instalación:
Pinchamos sobre Guardar archivo, para que se descargue el programa y a continuación nos saldrá una ventana como la siguiente, que nos preguntará si queremos ejecutar el archivo:
Pinchamos sobre Ejecutar y aparece el Asistente de instalación de LibreOffice, que te avisa de que LibreOffice se va a instalar en tu equipo:
A partir de ahora el asistente nos facilitará enormemente la tarea de la instalación. Pinchamos sobre Siguiente y pasamos a la siguiente pantalla, donde habrá que decidir qué tipo de instalación queremos para nuestro equipo. Si seleccionamos la opción «Típica», tendremos la gran mayoría de las funcionalidades de LibreOffice. La opción «Personalizada» te da más opciones para instalar, como verificadores ortográficos u otros idiomas. Por lo general, la opción «Típica» es la más recomendable para un usuario normal. Una vez elegido el tipo de instalación, pinchamos sobre Siguiente.
En la siguiente pantalla, el asistente nos pregunta dos cosas: en primer lugar, si queremos crear o no un enlace directo a LibreOffice en el escritorio de nuestro equipo y, en segundo lugar, si queremos que LibreOffice se cargue directamente cuando arranquemos nuestro equipo. Elegimos las opciones que prefiramos y pinchamos sobre Instalar.
A partir de ahora arranca el proceso de instalación:
Tenemos que esperar unos minutos (pocos) hasta que se complete la barra de progreso y una vez que se termine se habrá terminado la instalación:
Pinchamos sobre el botón de Finalizar y salimos del asistente. A partir de ahora, para ejecutar cualquier programa de LibreOffice, sólo tienes que hacer doble clic en el icono del programa que se te ha instalado en el escritorio de Windows:
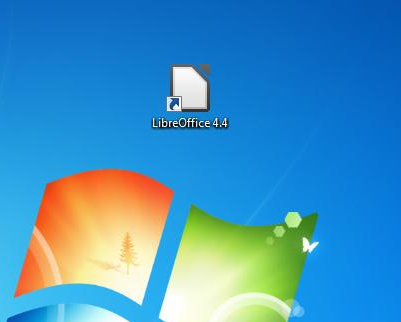 Al hacer doble clic, se abrirá la siguiente ventana, donde puedes decidir qué herramienta de LibreOffice quieres ejecutar:
Al hacer doble clic, se abrirá la siguiente ventana, donde puedes decidir qué herramienta de LibreOffice quieres ejecutar:
Si te ha gustado este artículo, ayúdanos a que más gente conozca LibreOffice compartiéndolo en tus redes sociales. Muchas gracias ;).